
Launch the Start menu on your Windows after adding Wget to the environmental path and renaming the interrupted download file.Right-click on the newly renamed download file and select the Copy as path option.( Note: During the entire process, do not close the active Chrome window, or the downloaded file will get deleted) If you receive any pop-up error or disclaimer, hit the Yes option.
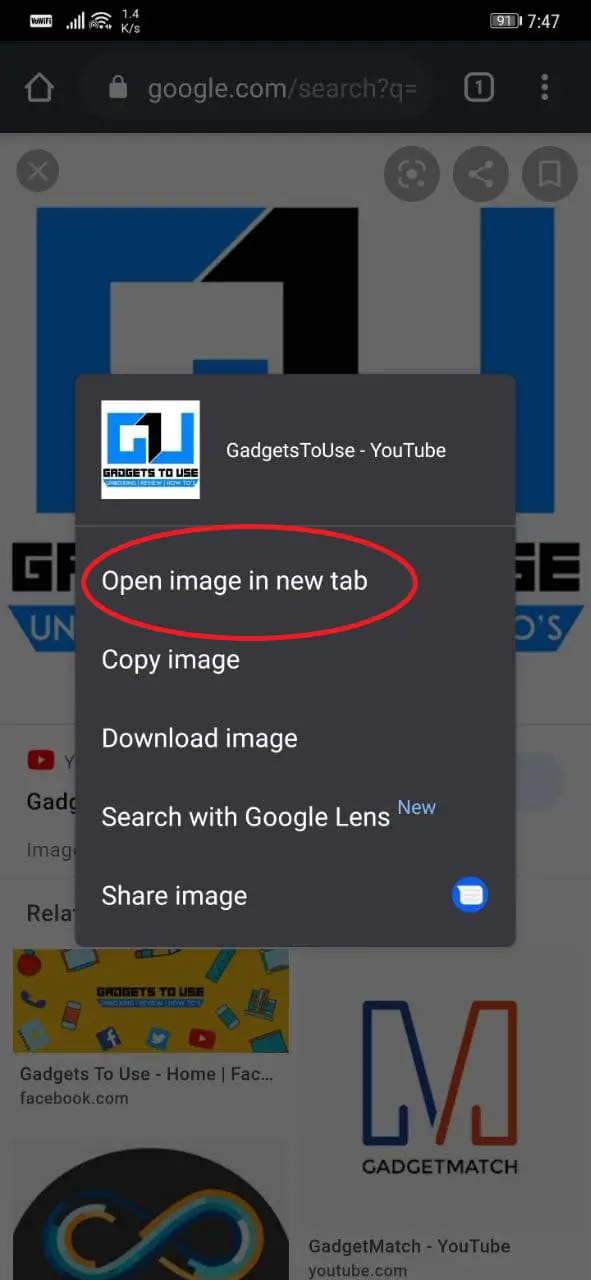
Return to the file manager after copying the file name and rename the interrupted download file to the original file name without the.For doing so, copy the original file name from the URL you used to download the file.įor example, if the URL is then the file name would be WinRAR-圆4-610.exe. crdownload extension and rename the file to its original name. Once done, launch the Downloads folder from the file manager.Now, right-click on the interrupted download file and select the Copy link address option. Open Google Chrome and navigate to the download manager.Select Edit and add the following path to the wget bin directory.īefore using Wget, we need to make a few tweaks to the interrupted file.Once done, select the Path variable under the System variables tab.Look for the Environment variables option in the System Properties window and click on it.Launch the download manager by either pressing the Ctrl+J keyboard shortcut or choosing Downloads from the options menu on Google Chrome.The best way to resume an interrupted Chrome download is to use the Chrome download manager.
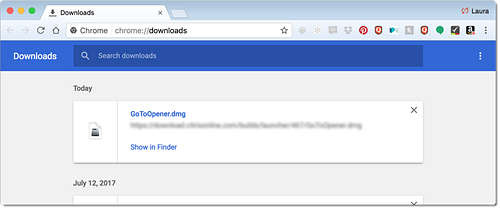
Resume Chrome Downloads Using Chrome Download Manager
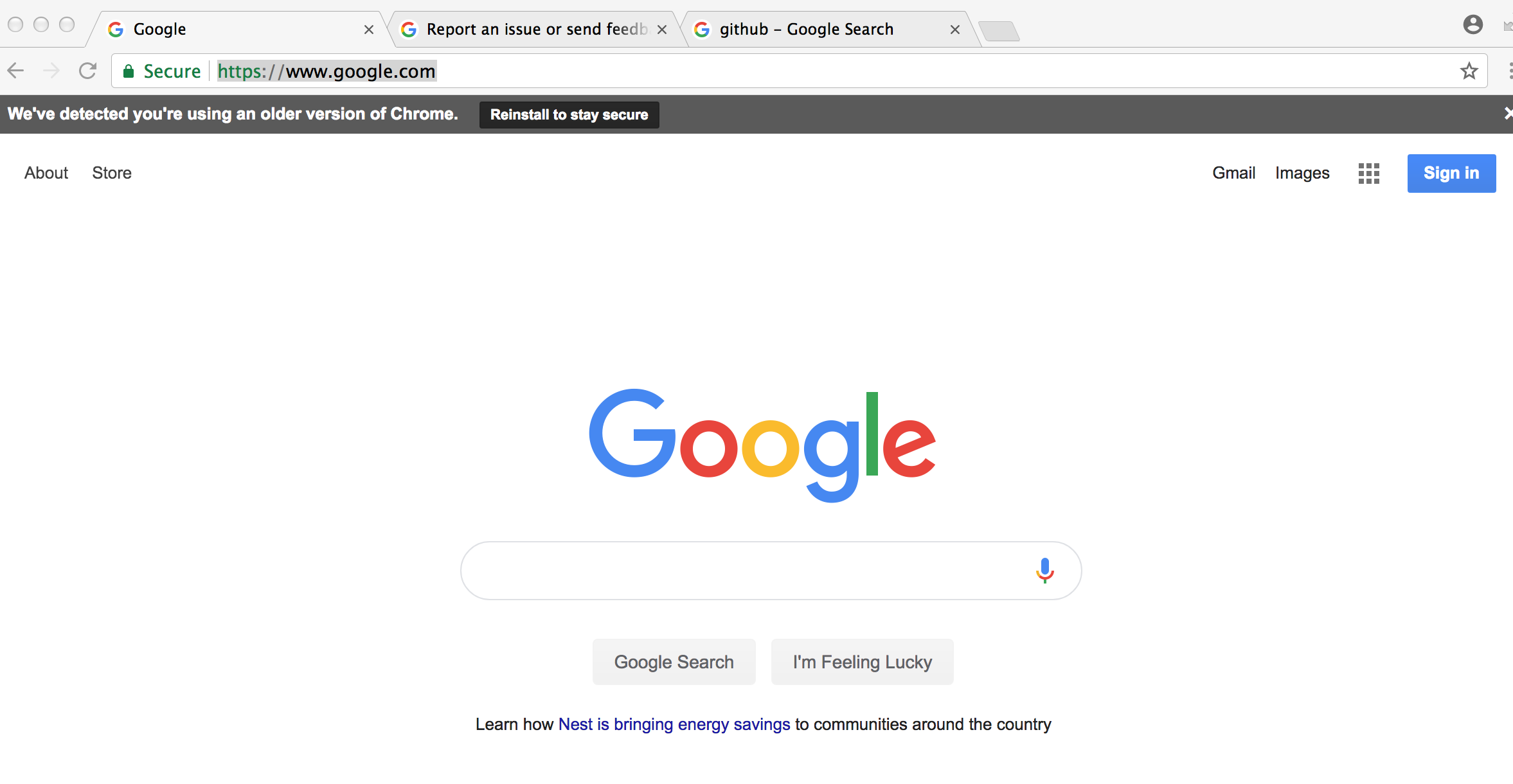


 0 kommentar(er)
0 kommentar(er)
